As we’ve discussed in previous posts, MachineMetrics collects data from machine controls for the entire production floor and uses this data to monitor machine conditions (faults, status, tool utilization), production (OEE & Machine Utilization), work-order status, quality tracking and downtime reasons. While the machine data we collect tells us when machines are down and any faults that might have led to it, the operators are the only ones that know the full context of the machine downtime.
Fortunately, MachineMetrics allows for operators to add human-context to this data with touchscreen tablet interfaces mounted right at the machine tool. Operators can use these tablets to categorize specific events prompted by MachineMetrics as they are happening with just a few simple taps. This information is then made available in real-time to managers so they can make proactive decisions that drive improvements.
The “Operator View” is displayed on tablets that are magnetically attached to machines using our proprietary mounts. The Operator View is a visualization of one specific machine/workcenter that allows users to see more detailed information than what is displayed in the Current Shift Dashboard overview. Just like the the tiles on the dashboard, the information displayed changes depending on what state the workcenter is in.
This is an example of the Operator View when a machine is in production:
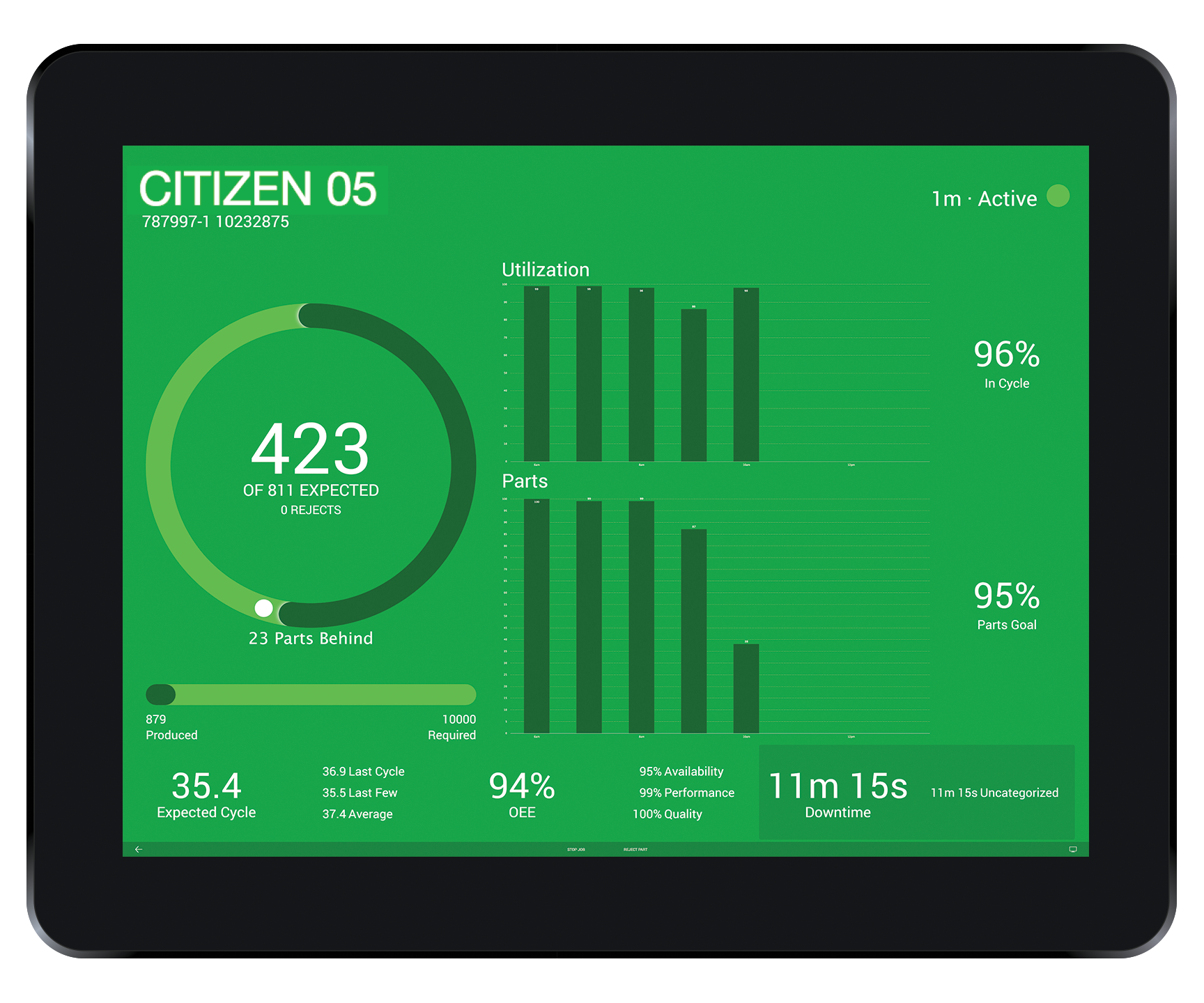
As you can see below, the Operator View visualizes a great deal of valuable information including:
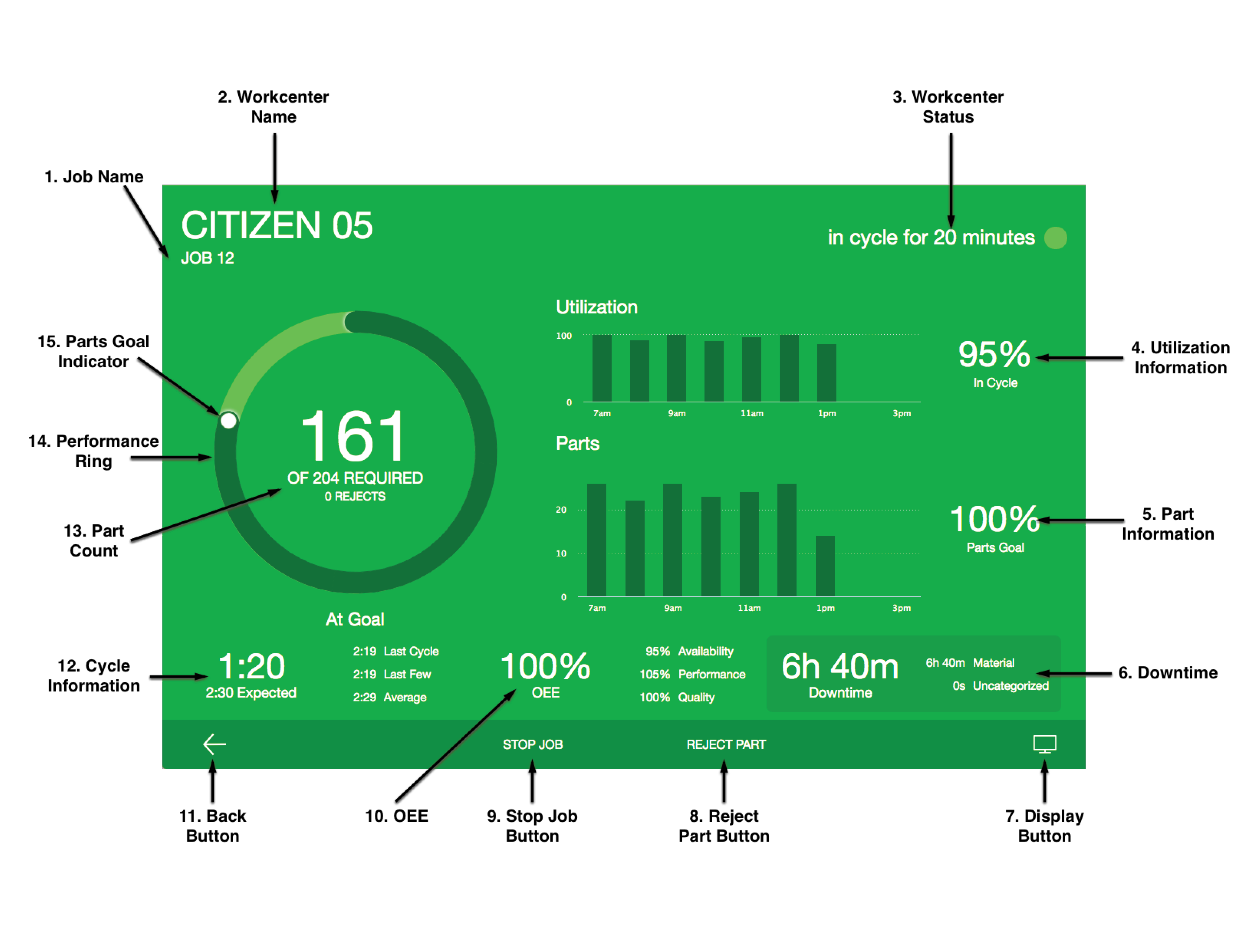
- Job Name - The name of the job currently running on the specific workcenter.
- Workcenter Name The name of the workcenter displayed.
- Workcenter Status - An indicator and description of the current status of this workcenter and how long it has been in this status.
- Utilization Information - A graph displaying the utilization percentage of the workcenter over time as well as the overall utilization during this run.
- Part Information - A graph displaying the number of parts produced during this run over time as well as the current percentage of parts produced compared to the production goal at this point in time.
- Downtime - Displays the amount of downtime this machine has undergone during this run broken down by category. Select this to see a log of recent downtime as well as to categorize any previously uncategorized downtime.
- Display Button - Optimizes for display on a TV screen on the shop floor - preventing operator prompts and alerts.
- Reject Part Button - Allows the user to reject any number of parts for a number of predetermined reasons and logs the rejection.
- Stop Job Button - Allows the user to stop the current job. When a job is stopped, the user will be prompted to select a new job to start.
- OEE Percentage - The Overall Equipment Effectiveness rating of the workcenter.
- Back Button - Brings the user back to the dashboard overview.
- Cycle Information - Shows the amount of time spent in the current cycle, expected cycle time, time of the last cycle, the average time of the last five cycles, and the average time of all previous cycles during this run.
- Part Count - Displays the current number of good parts that have been produced within the current run as well as the number of rejected parts from this run.
- Performance Ring - The performance ring is a visual indicator for the number of parts produced. The darkened portion represents the number of parts actually produced by this machine at this time while the lighter portion represents the number of parts remaining to meet the production goal for this run.
- Parts Goal Indicator - The small white circle within the ring indicates the production goal for this workcenter at this point in time for this run. This makes it easy to determine how far ahead or behind a workcenter is from its goal.
As you probably know, shops will often changeover jobs frequently, and this can be the biggest source of lost production time for a business. Setup times for the same job can vary wildly by operator, or by shift. Only by tracking setup time can this be improved. Using the Operator View, MachineMetrics will track setup time by incorporating it into the workflow when dispatching jobs. After a job enters setup, the Operator View counts up to the expected setup time. All time beyond the expected setup time will be considered unplanned setup, and be visible in the downtime Pareto chart. Setup times for all workcenters are available for reporting, and that data can be exported to CSV for further analysis.
Here’s a visual of the Operator View when a workcenter is in setup:
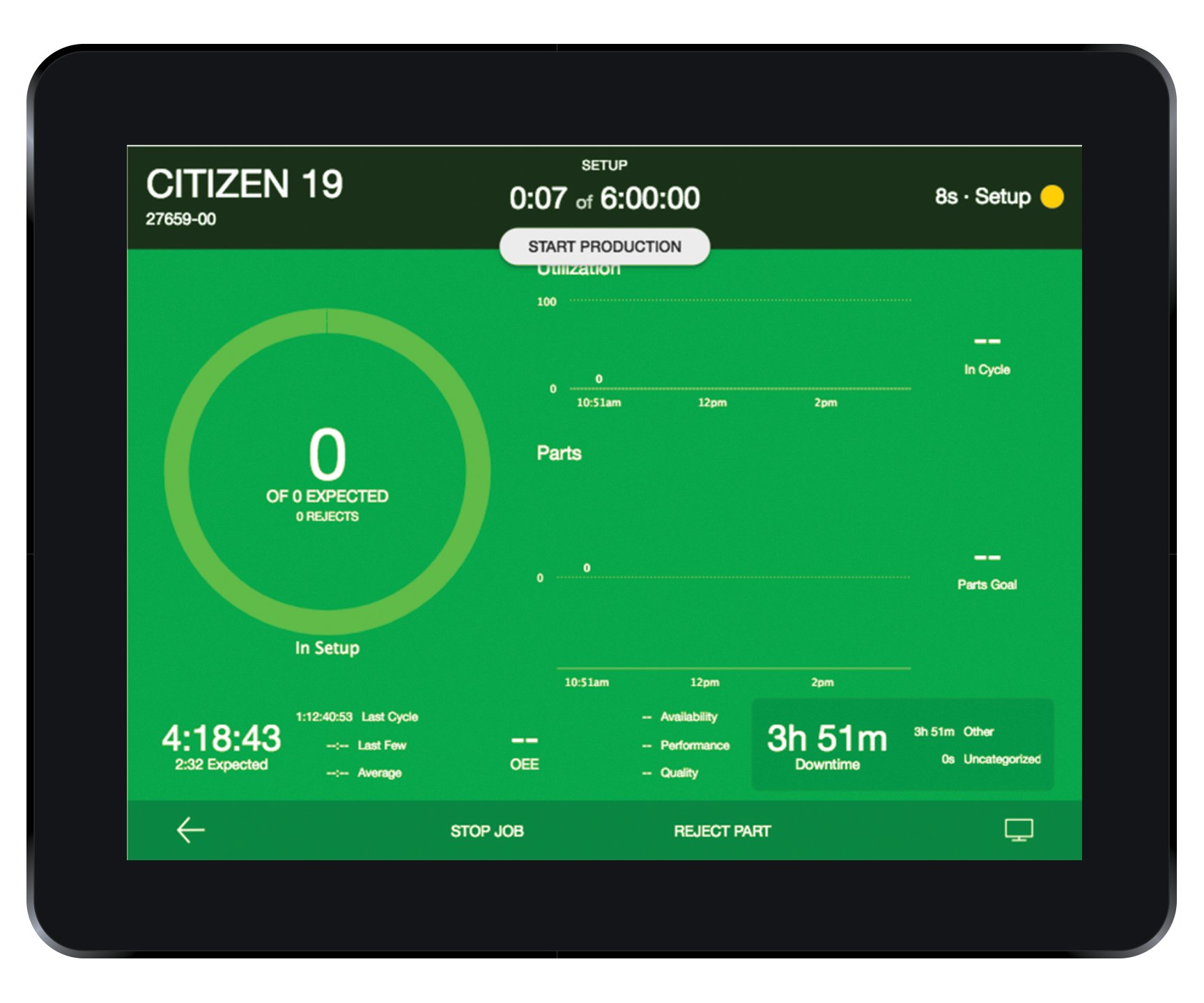
When the Operator View is displaying a workcenter in setup, a timer appears at the top of the screen displaying how long it has been in setup status and the defined setup time for this workcenter on this job. Additionally, a "Start Production" button appears that allows you to move the machine from setup to production. The data shown in this view all falls within the time range displayed on the Utilization and Parts graphs.
Just as in production, parts can be rejected and the job can be stopped. Parts goal and utilization information are not displayed when the Operator View is in setup mode and OEE is not calculated until the workcenter is moved into production.
Finally, an unscheduled workcenter displayed in the Operator View:
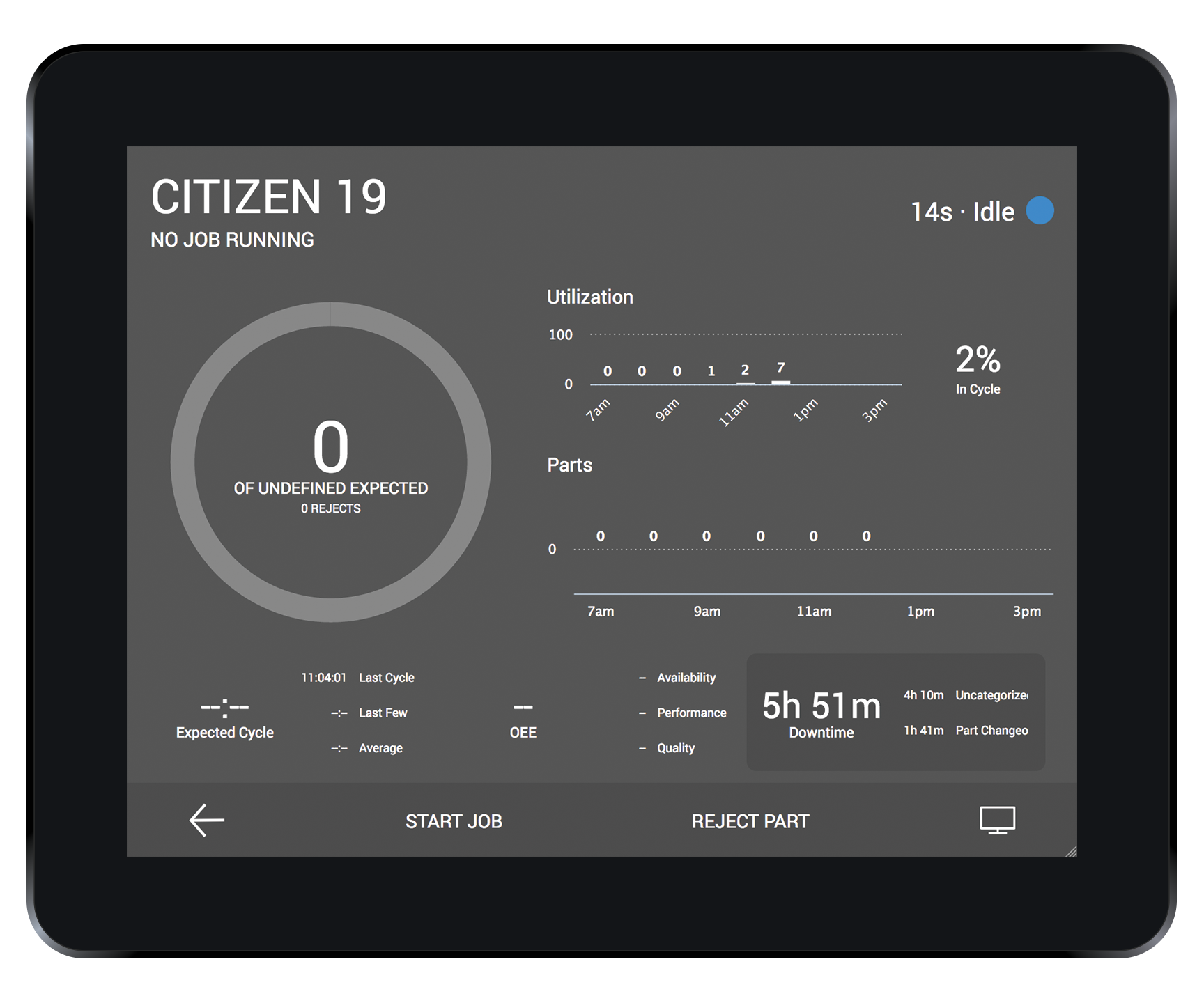
An unscheduled workcenter is one that has no jobs assigned to it. When a workcenter is unscheduled, the tile is grey and the job status is listed as "No Job Running". Although a workcenter may not have a job assigned to it, it can still be producing parts. Without a job running, any data that comes from a job will not be displayed. The performance ring will remain a light grey and no parts goal information is displayed. Expected cycle time is also not displayed; though, information about previous cycles will be shown.
In unscheduled mode, the "Stop Job" button is replaced by a "Start Job" button. When selected, this opens the Start Job screen which allows the user to select from a list of jobs this workcenter can perform and start the job. Read more about Job Dispatch.
Simply put, it’s not enough to have access to information if that information isn’t easy to digest and derive valuable insights from. Through the MachineMetrics Operator View, workcenter operators are not only able start and stop jobs but can also categorize downtime and reject parts for quality assurance, providing valuable context to the automatically collected machine data. Thus, there’s no need for the educated guessing or finger pointing that so often occurs on shop floors. Specific reasons can be attributed to each instance so you can know exactly why those issues occurred. There can be a solid reason behind everything and every decision made without the reliance on fuzzy memories or anything other than the data. The data speaks for itself.
Next week, we’ll review how to use our tablets to easily categorize downtime and help identify patterns in machine performance. Stay tuned!
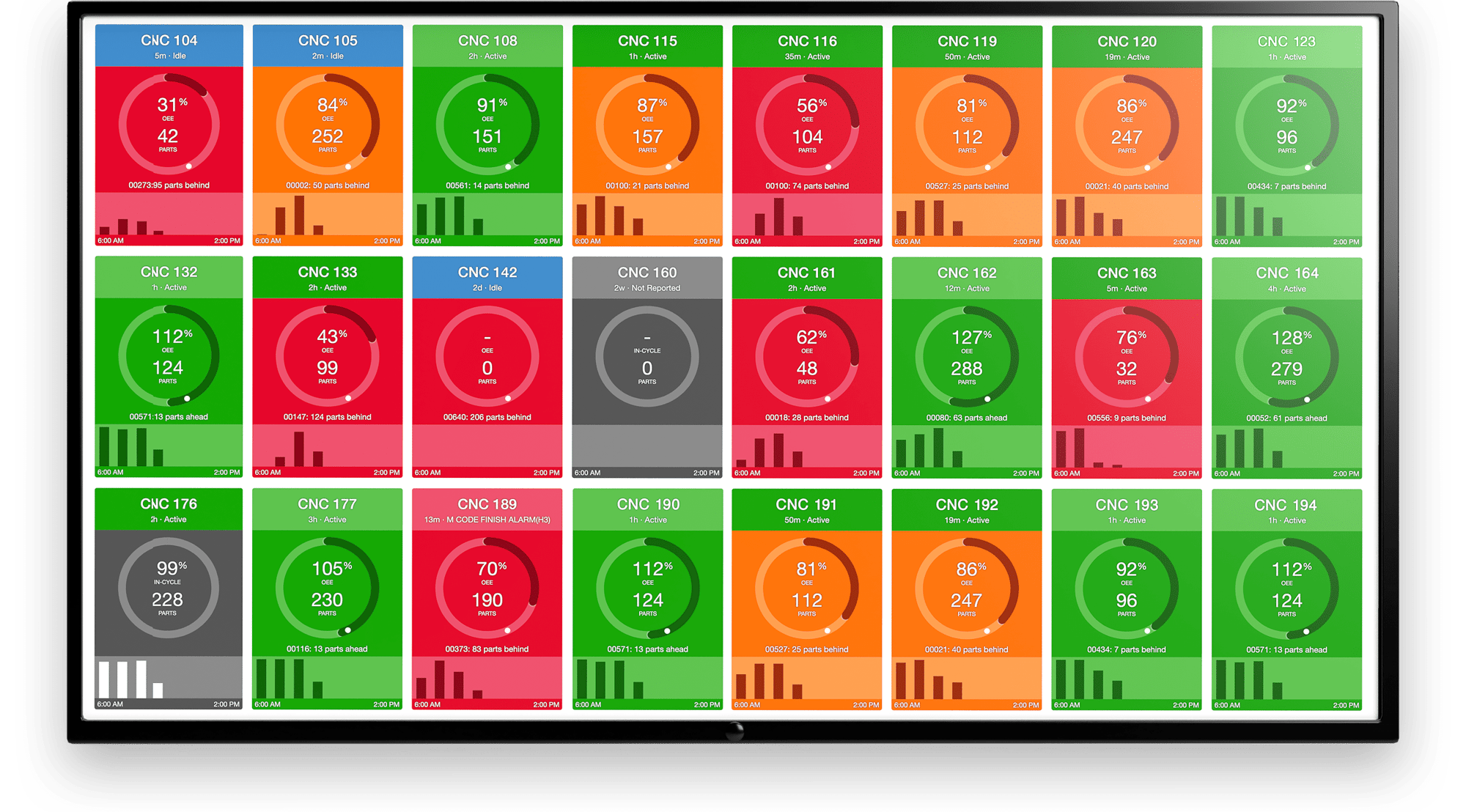
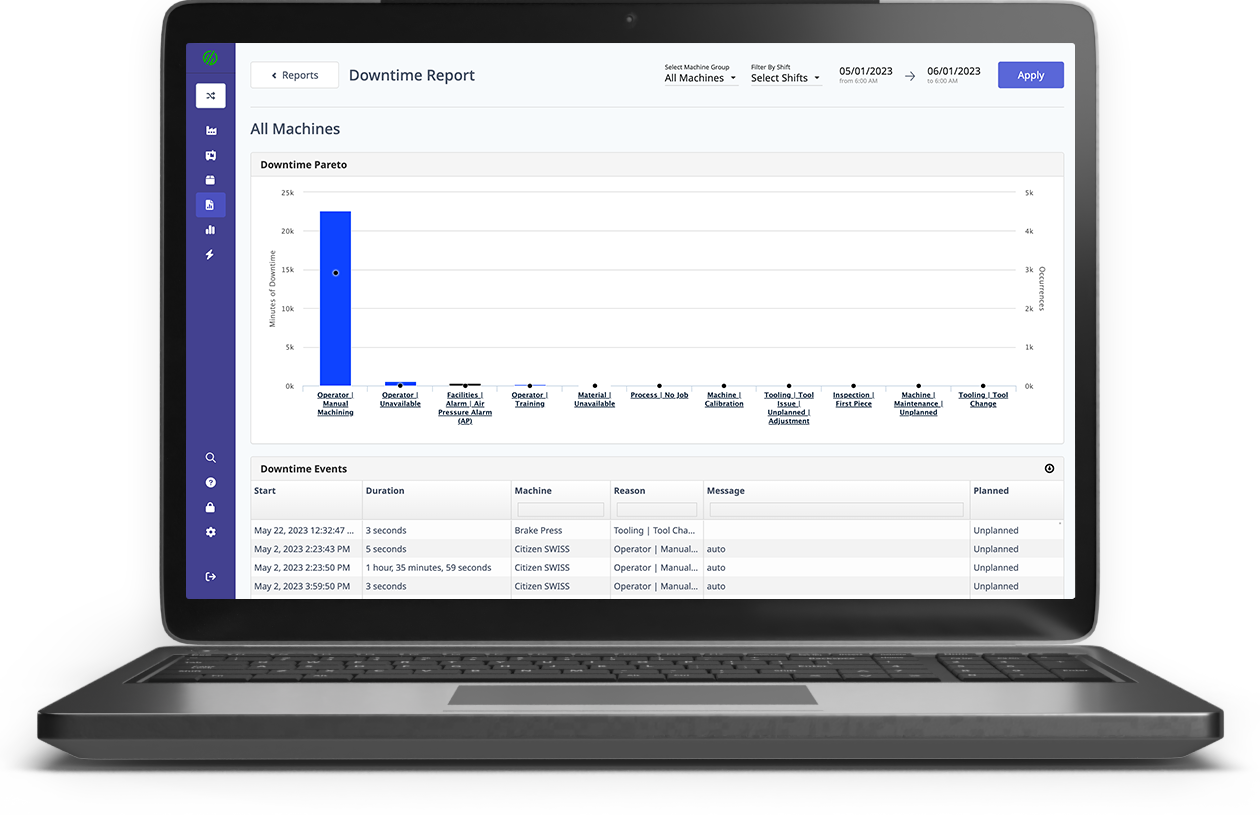
.png?width=1960&height=1300&name=01_comp_Downtime-%26-Quality_laptop%20(1).png)
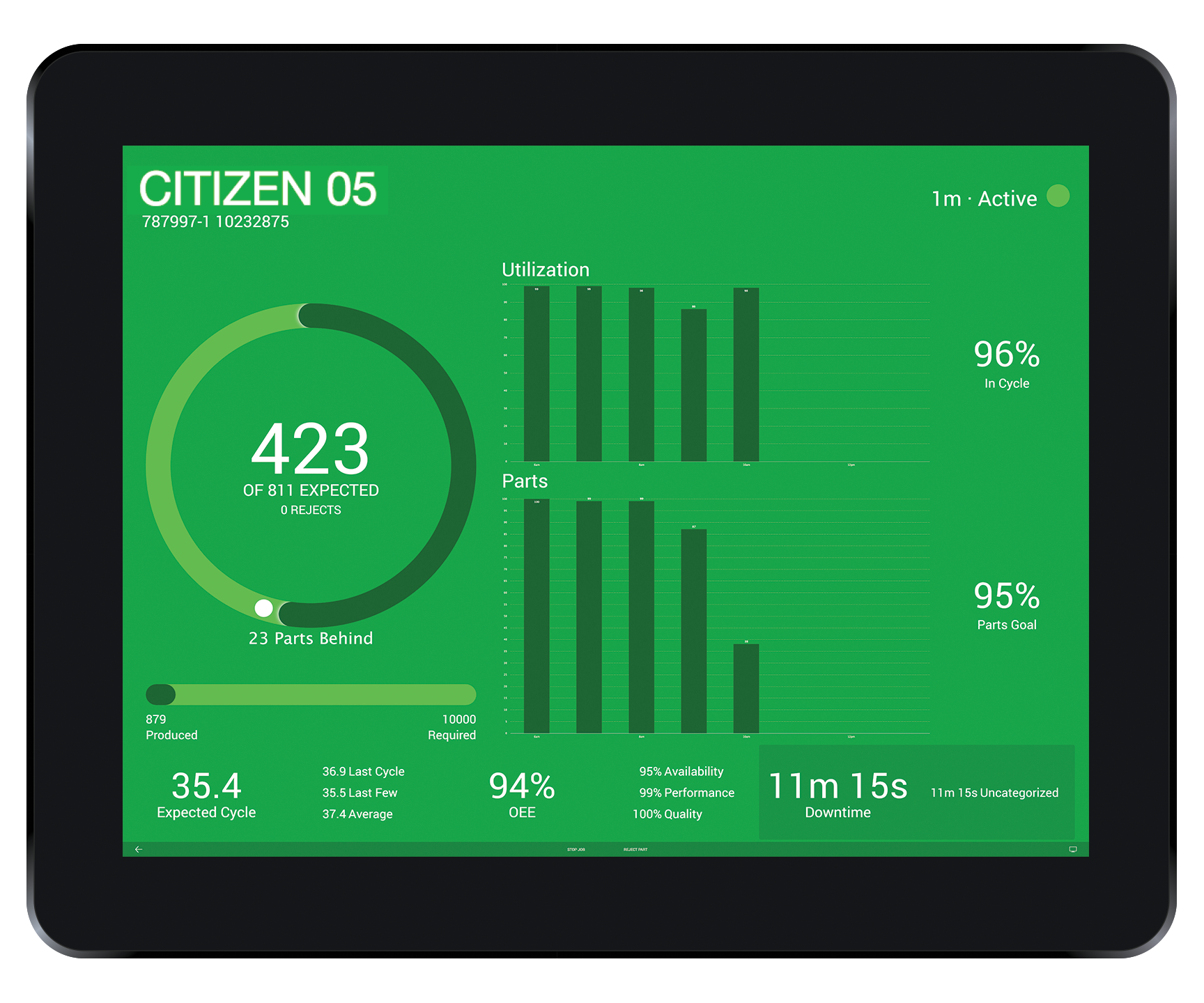
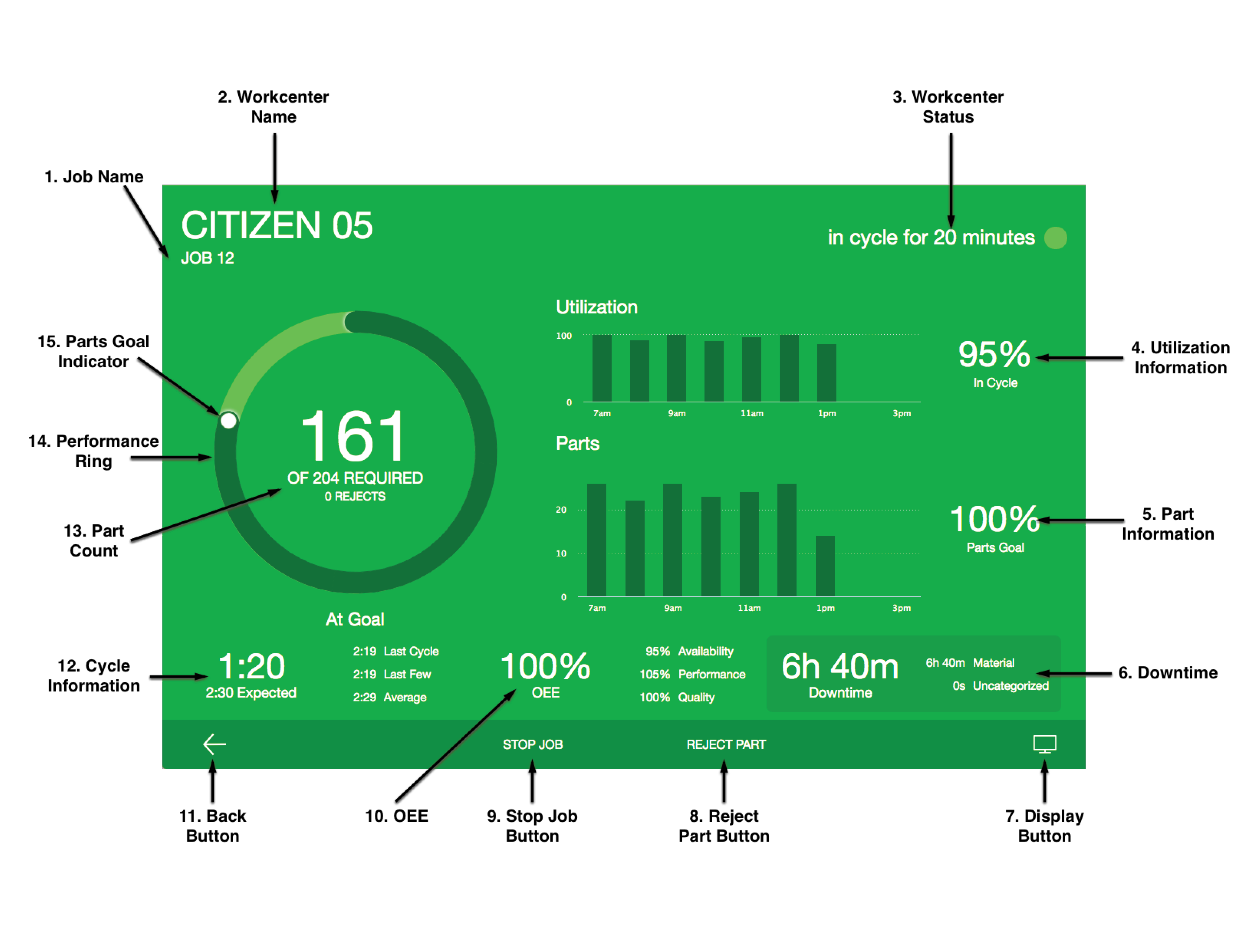
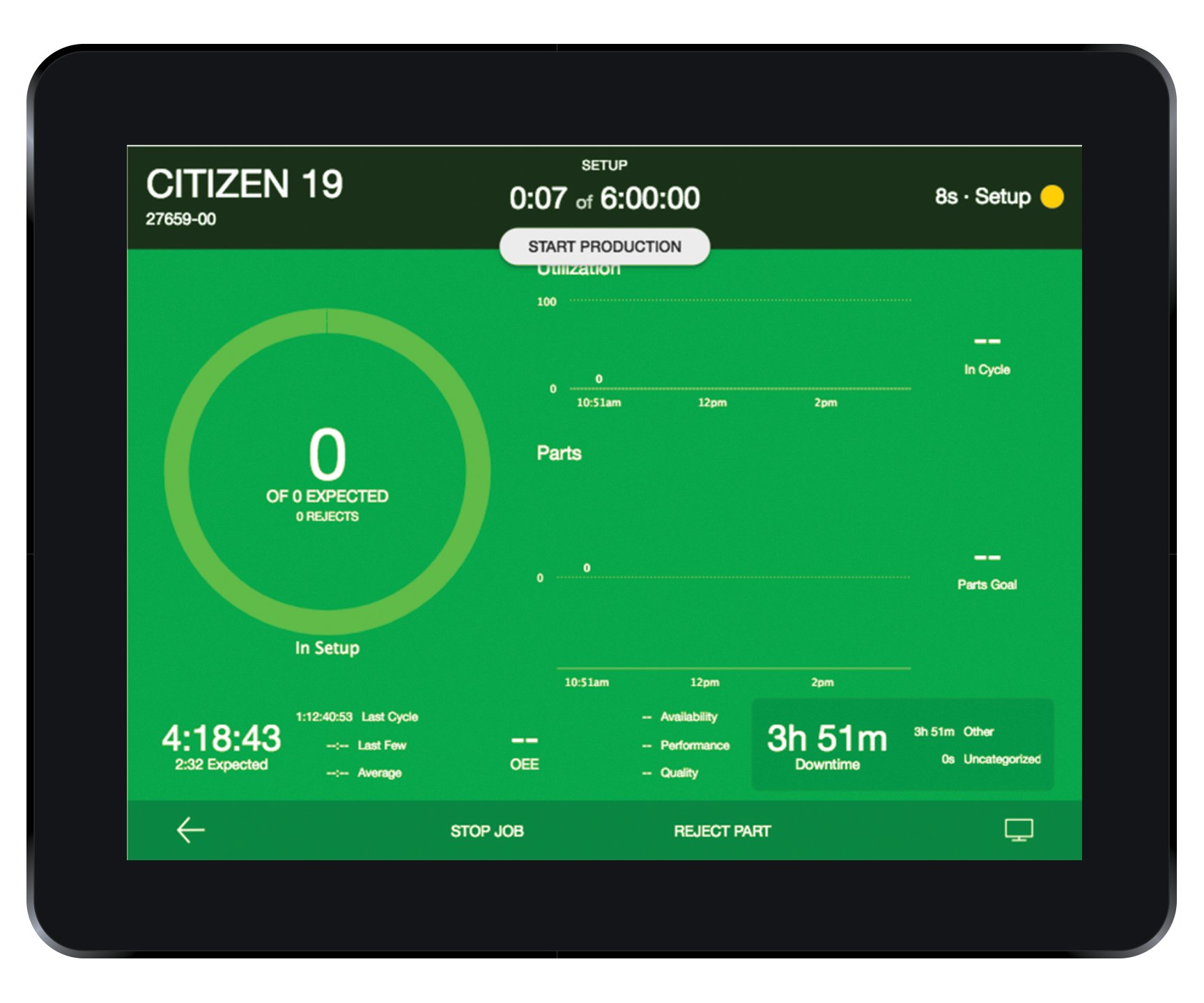
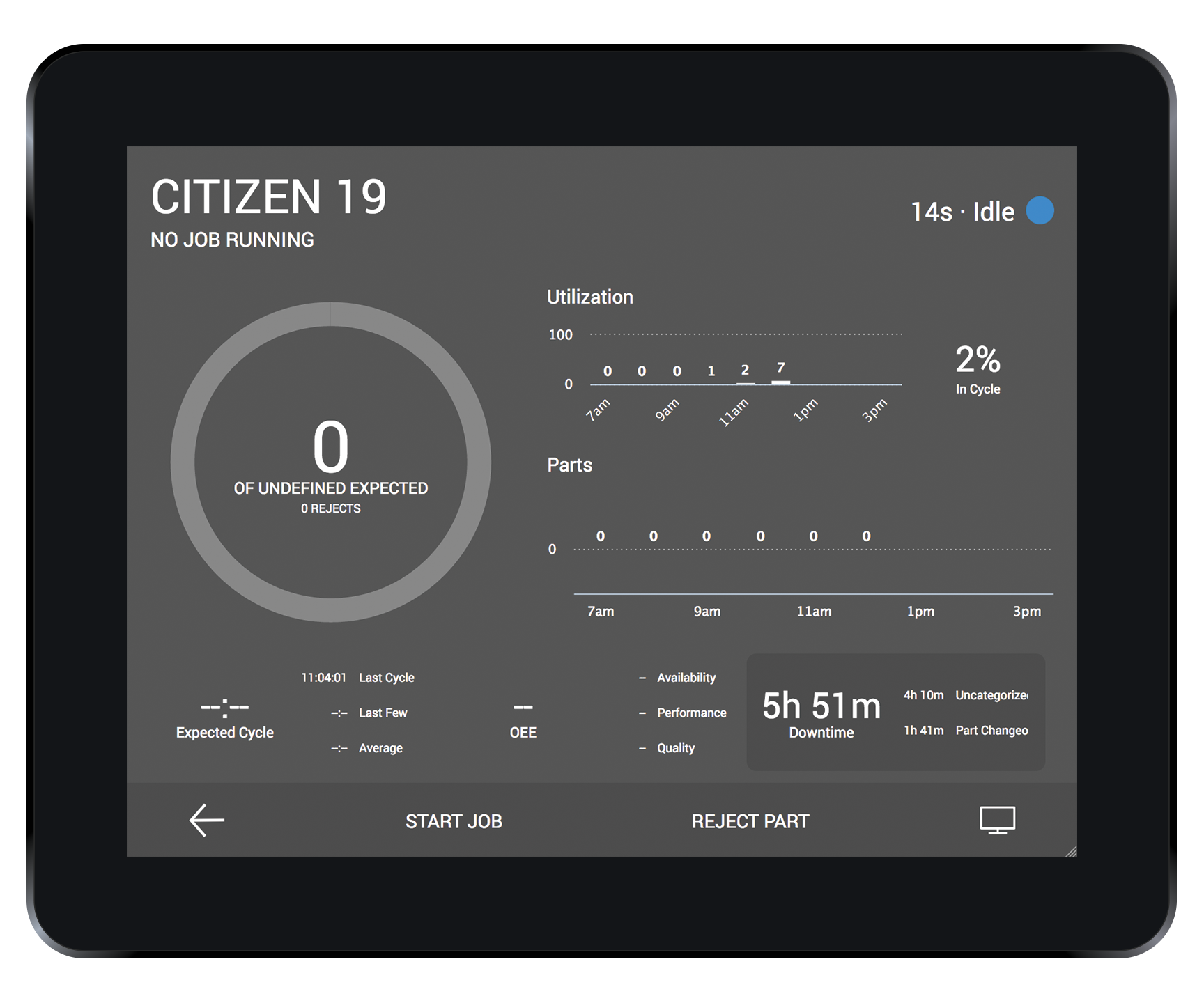
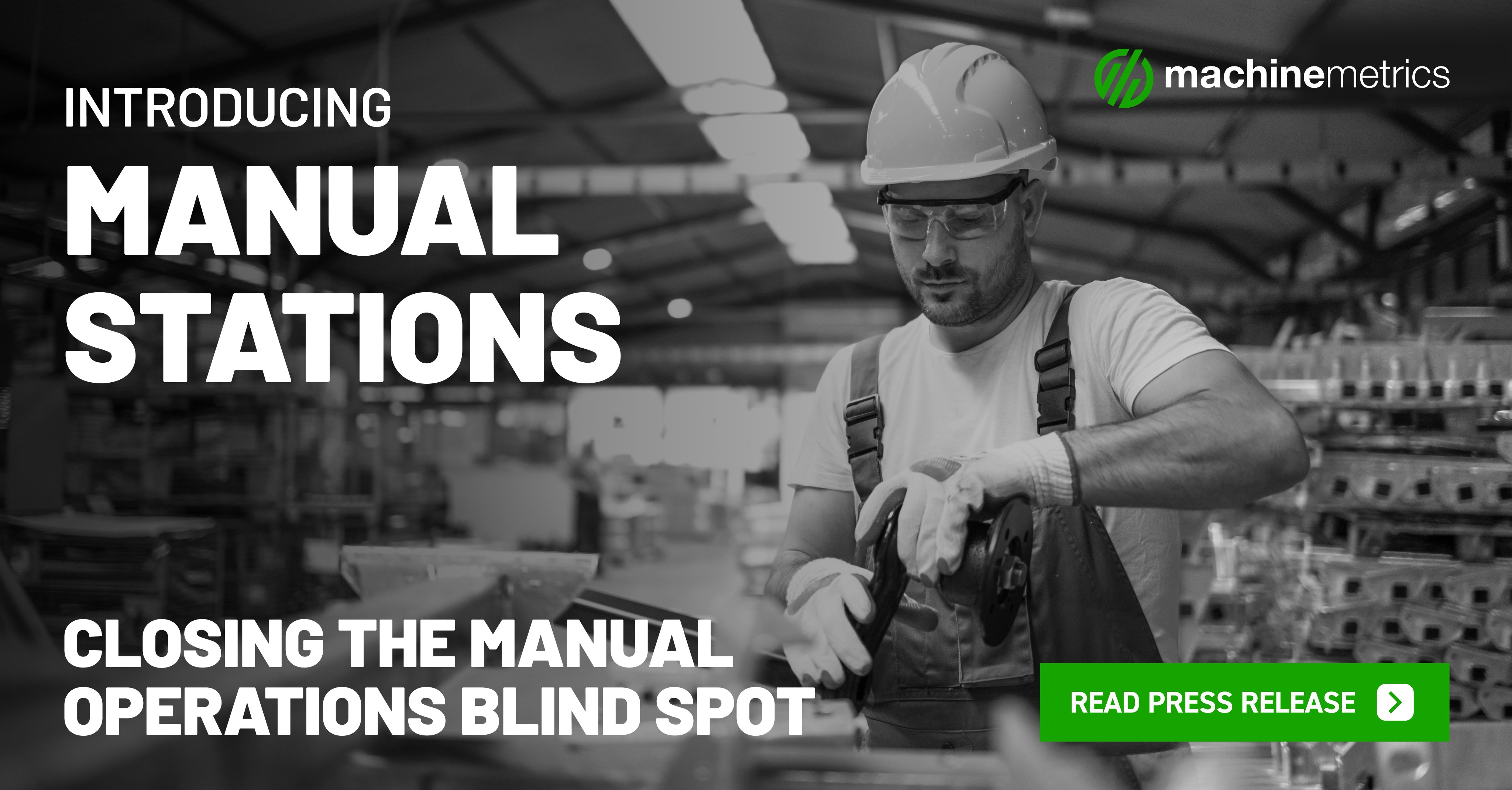
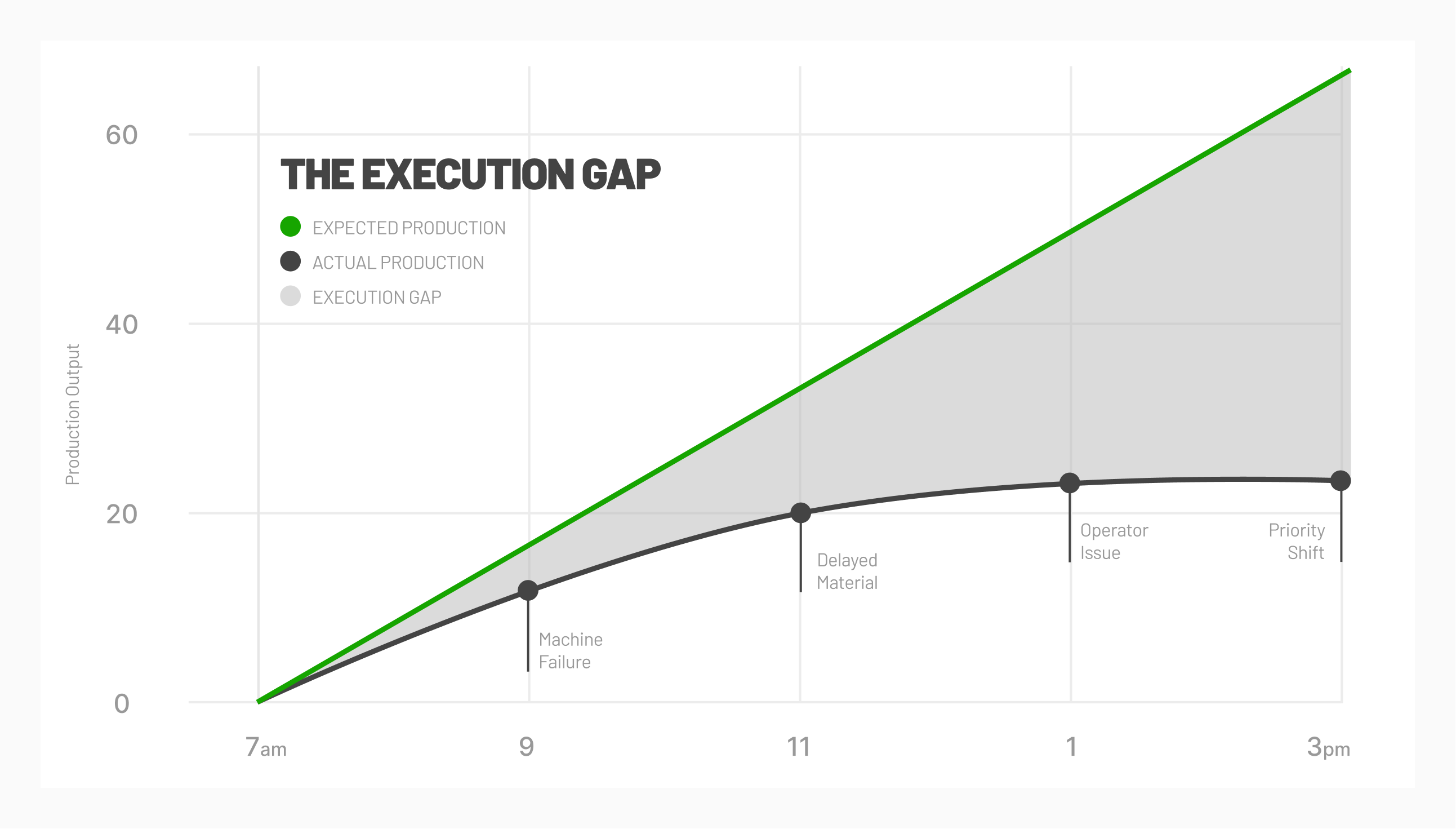



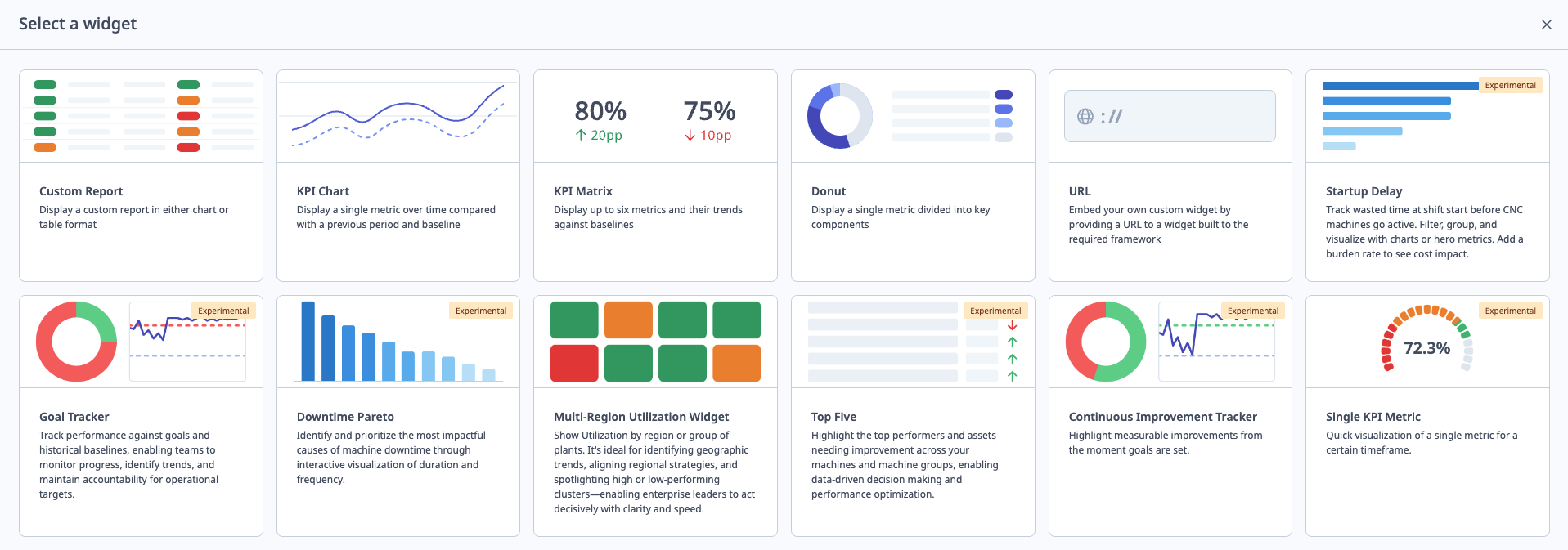
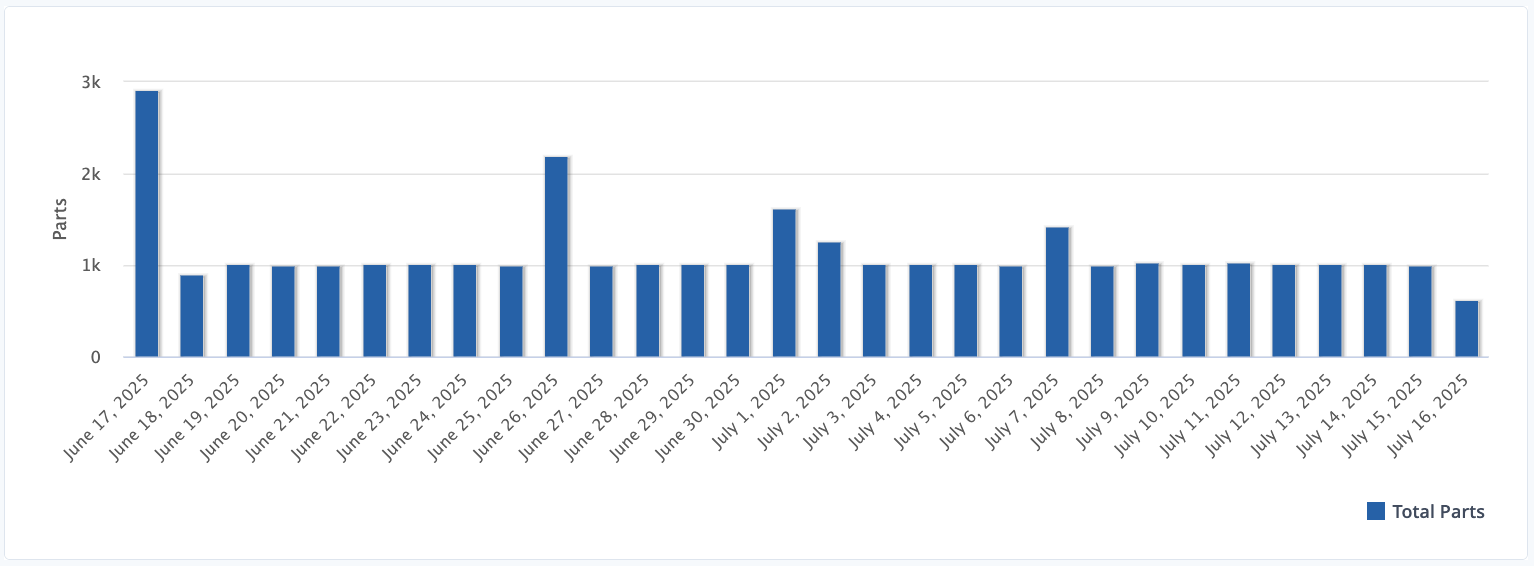

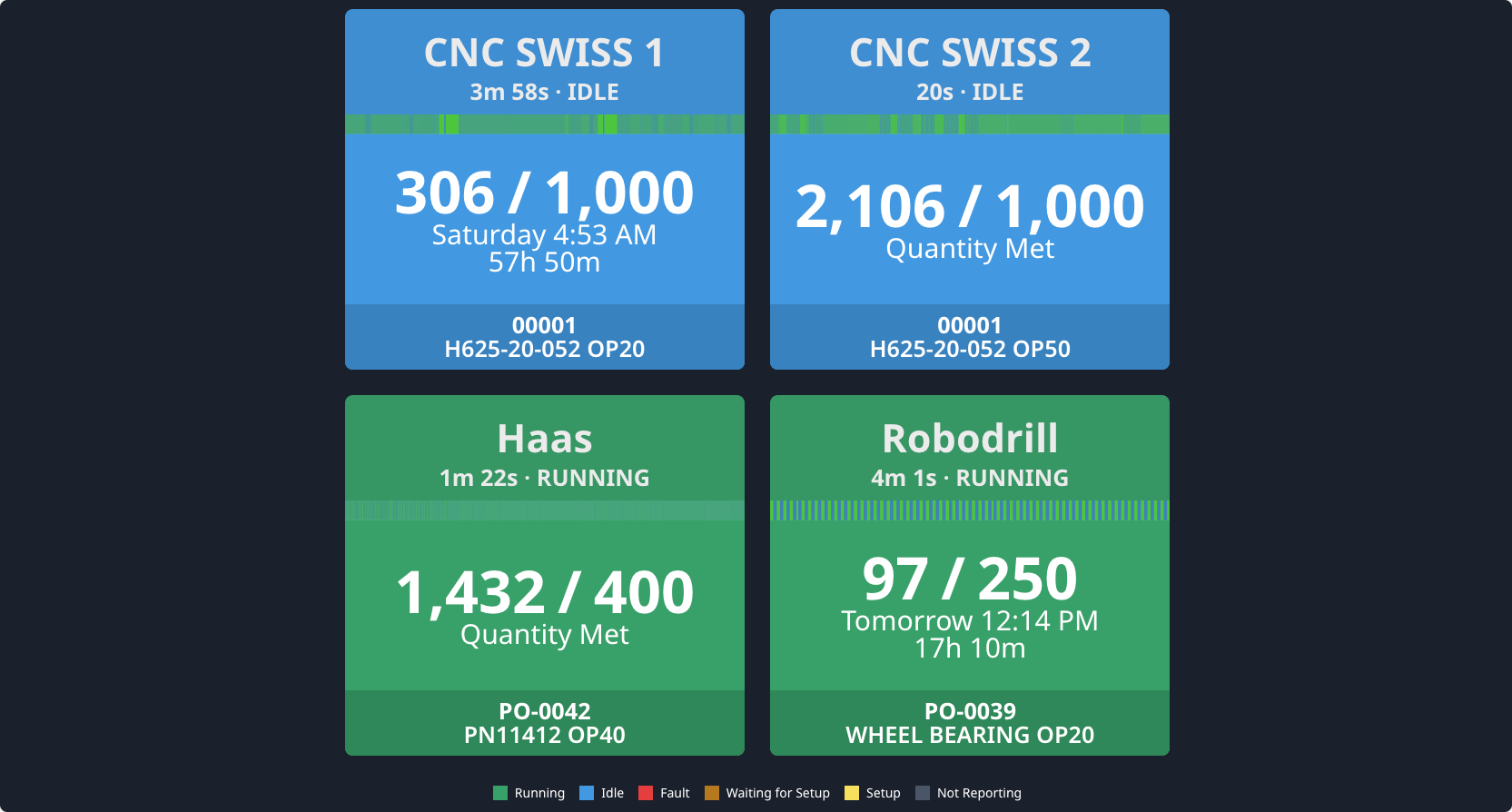
Comments